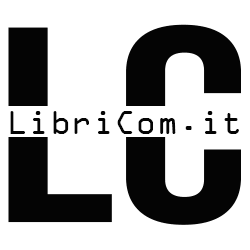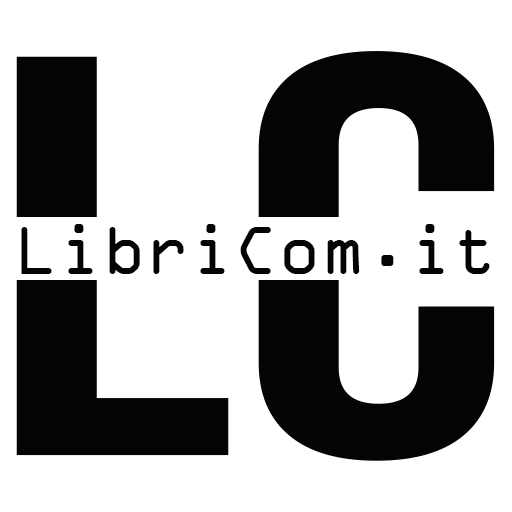Oggigiorno creare e gestire un sito internet non è più un’opzione facoltativa, a differenza di pochi anni fa, oggi tutto si muove attraverso la rete, di conseguenza sia i privati sia le aziende sono obbligate a intraprendere questa strada, e per riuscire ad imboccarla al meglio e realizzare e gestire un sito in grado di catturare l’attenzione di chi lo apre si può ricorrere ad un metodo molto intuitivo efficacie, ed economico, ovvero sfruttare le potenzialità di Gutenberg.
Prima di addentrarci nel dettaglio su come usare Gutenberg come editor di WordPress occorre fornire qualche spiegazione preliminare.
La prima domanda che ci si potrebbe porre è:
Indice dei contenuti
Che cos’è WordPress?
WordPress può essere definito come un’applicazione (software) di gestione dei contenuti. Attraverso di esso infatti si possono modificare e gestire i propri siti web in maniera abbastanza intuitiva. In questo programma saranno poi contenuti degli editor, ovvero programmi utili alla composizione di testi.
L’attuale editor richiede di usare degli shortcode e codici HTML, attraverso Gutenberg si cerca di raggiungere una maggiore semplicità nella creazione di contenuti, avvantaggiando tutti coloro che intendono avvicinarsi per la prima volta su WordPress.
Dove installare WordPress?
Come abbiamo detto WordPress è un CSM web che permette di realizzare siti in modo semplice e veloce. Ovviamente, per poter creare un sito bisogna acquistare uno spazio web che supporti tale installazione. I migliori hosting per ospitare WordPress sono quelli Linux con database in MySQL. Esistono anche hosting WordPress che permettono di acquistare il pacchetto Hosting WordPress Managed, il che permetterà di far sì che il sito venga gestito da professionisti specializzati. Questo renderà non solo più sicuro il sito ma ne incrementerà anche le performance e il posizionamento nei motori di ricerca. Esso è consigliato principalmente per coloro che si approcciano per la prima volta alla creazione di un sito ma anche per i più esperti che intendono avvalersi di un Hosting ottimizzato. Questo tipo di servizio lo possiamo trovare anche su un hosting WordPress economico proprio perché è un sistema che molti utenti apprezzano ed è un valore aggiunto per chi lo offre.
Scopriamo come usare Gutenberg
Come avrai già intuito Gutenberg è un editor per WordPress che è andato a sostituire l’editor classico dopo l’aggiornamento 5.0 avvenuto esattamente in Italia il 6 dicembre 2018.
La particolarità di questo editor è che esso viene realizzato con un’interfaccia a blocchi che ci dà la possibilità di creare senza l’ausilio di plugin esterni pagine internet e articoli.
Il principio è quello di utilizzare i ” blocchi ” attraverso una visuale di ” trascina e rilascia ” indirizzando in questo modo l’attenzione di chi scrive principalmente sul contenuto e sull’aspetto visivo riducendo quindi la parte inerente alla configurazione.
Questo metodo è stato pensato per cercare di creare un maggior coinvolgimento nel lavoro del blogger dandogli la possibilità di elaborare post ricchi di interessanti contenuti, anche interattivi e multimediali senza possedere particolari conoscenze tecniche.
Ma addentriamoci ora più nel dettaglio su come sfruttare e usare al meglio Gutenberg l’editor di Word Press attraverso 5 punti fondamentali.
1. Le basi, Come creare un nuovo articolo e aggiungere un blocco.
Per iniziare basterà cliccare nel menù, Articoli e infine su Aggiungi articolo nel vostro pannello di controllo, e andare poi su Pagine e infine su Aggiungi pagina se invece avete intenzione di creare una pagina.
Successivamente per poter aggiungere un blocco preformattato occorre selezionare sul simbolo + presente ai lati di ogni elemento che ti darà accesso a una serie di moduli che si dividono in varie sezioni, a questo punto non dovrai far altro che aggiungere. Si può inoltre cliccare sulle diverse schede per sfogliare le varie categorie di blocchi oppure per inserire una parola chiave per poter trovare agevolmente un blocco.
In ogni blocco è poi utilizzabile una barra degli strumenti personalizzata per ogni blocco. Ulteriori impostazioni saranno invece mostrate nella colonna di destra della schermata.
2. Scorciatoie
Se si intende velocizzare il tutto è possibile utilizzare le cosiddette scorciatoie di tastiera, elencate di seguito
- Nascondi o mostra la barra setting. Ctrl+Shift+, ⇧⌘,
- Menu per navigare tra i blocchi. Shift+Alt+O ⌃⌥O
- Passa alla sezione successiva. Shift+Alt+N ⇧⌥N
- Passa alla sezione precedente. Shift+Alt+P ⇧⌥P
- Aggiungere un link Ctrl+K ⌘K
- Passa da visia a code editor. Ctrl+Shift+Alt+M ⇧⌥⌘M
3. Video e immagini
L’inserimento di immagini e video è molto semplice. Se si vogliono inserire vari elementi dopo aver cliccato sul + basta andare su elementi del Layout dove oltre a poter inserire vari elementi come l’interruzione di pagina ecc. ma uno dei più importanti è l’inserimento di colonne, una volta inserite le colonne si potranno caricare all’interno ad esempio video di YouTube attraverso il link del video, oppure si possono inserire immagini dalla libreria media.
Le immagini possono anche essere poi migliorate, attraverso varie funzioni, come l’aggiunta di didascalia oppure la possibilità di scrivere al loro interno. C’è il blocco per poter aggiungere un’immagine con testo allineato al lato, importante quando si vuole dare una descrizione accurata dell’immagine.
4. Inserimento Link
Gutenberg ha la possibilità di inserire link all’interno della tua pagina. Ciò è possibile attraverso uno dei blocchi più utilizzati ovvero il blocco Paragrafo, il quale incorpora direttamente un pulsante “add link” che offre la possibilità di inserire facilmente il link della pagina a cui vuoi indirizzare il lettore. Questo pulsante è presente anche in tutti gli altri blocchi più utilizzati, sempre nella barra degli strumenti.
5. Inserimento di un pulsante all’interno degli articoli e pagine di WordPress
L’inserimento di un pulsante prima del rilascio di Gutenberg è sempre stato un ostico problema, ma che per fortuna è stato finalmente superato. Per poterlo aggiungere è stato inserito un semplice blocco Pulsante che consente di aggiungere facilmente un pulsante a qualsiasi articolo o pagina che sia. Si può poi inserire un link oppure cambiare colore, scegliere inoltre differenti tipologie e stili per qualsiasi pulsante.